
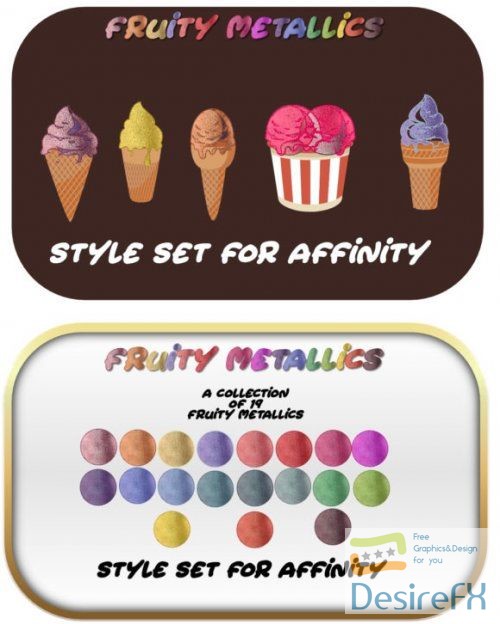
So to see an example of that, I'll switch over to affinity photo, and open that same BlueBells image. When a file has a status of modified, that means it's been changed externally but the link has not been updated here in publisher. Navigate to the file that I want and click open. To fix the problem, I need to select it in the Resource Manager and click replace. The same thing would happen if I deleted the file, moved it or lost connection to the disc where it was stored. When I come back to publisher, that file is now missing. If I switched to the Finder and go to the Links folder inside the Exercise Files, and change the name of one of the files linked to my layout, like I'll just put a space in the name of BlueBells.jpg. Now let's talk about dealing with linked images that are missing or are modified. If it's not there, then you'll be prompted to choose a folder where to save the embedded image too. When you do this, publisher will look in the last place the image was linked from and if it's still there, it will just reestablish that link. If later on I decide I don't want to have any embedded images, I can select both BlueBells and roses and click make linked. If I want to embed this image so it's no longer linked to an external file, I can just click embed. Which in this case is in the Links folder and it's BlueBells.jpg. So if I want to replace the Portland Japanese Gardens image, I can select it, click locate, and then replace and find the new image that I want. There's also a button to replace an image and that works just like the replace image button in the context toolbar. I'll use the scale and controls in the context toolbar, to make this 300 DPI. So I need to make it smaller to increase the resolution. I can click locate to jump to this image in the layout and I can see that it's been scaled way up. Like this one, Dahlias, which is at 72 DPI. This last one can help you quickly spot any low res images in your layout. You can also sort by page placement, which is either embedded where a copy of the file is kept inside the publisher file or linked where publisher just maintains a link to a separate image file. And the three statuses you'll see here are okay, modified or missing and we'll see more about that in a minute. So I can sort by file name, by status and status only applies to linked images, not embedded ones. And I can click at the top of any column to sort the list of images by that attribute in ascending or descending order. On the right side is a thumbnail preview of the image and some file information, including the size, resolution, color mode and color profile.

In the main part of the Resource Manager, there's a list of all the images in this document and since I had the Japanese Garden image selected in the layout, it's also selected here. I'll start by selecting the Portland Japanese Garden image with the move tool and then opening the Resource Manager from the Document Menu.
AFFINITY PHOTO STYLES COLLECTION HOW TO
Let's see how to manage placed images with the Resource Manager in Affinity Publisher.


 0 kommentar(er)
0 kommentar(er)
